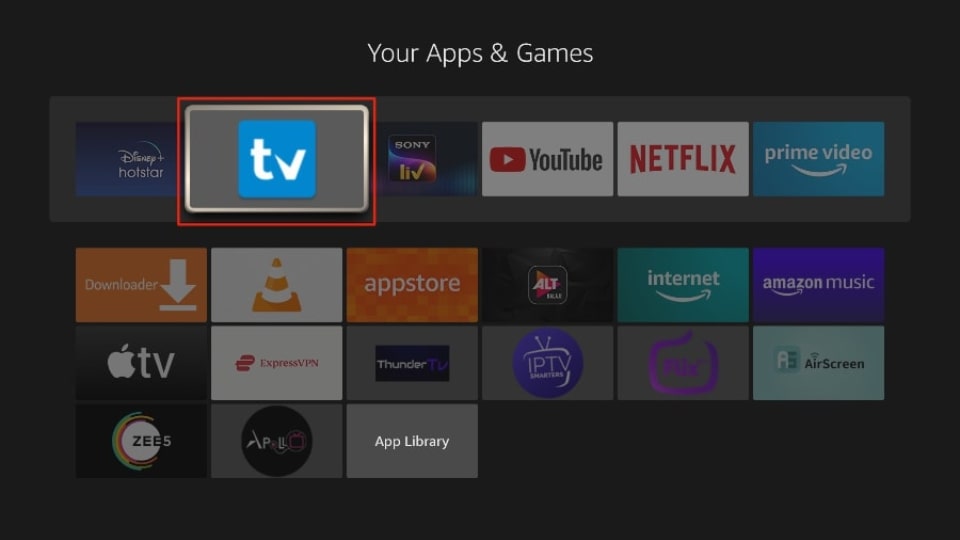
The comprehensive guide on install TiviMate on Firestick, Fire TV, and Android TV/Google TV devices is designed to provide users with a clear and detailed walkthrough. The guide includes a screenshot guide and a video tutorial to cater to different learning preferences, ensuring that users can successfully install and set up TiviMate to enjoy a wide range of live channels and on-demand content. With the latest update to version 5, users can take advantage of new features and improvements for an enhanced viewing experience.
Key Takeaways
- The guide covers the installation of TiviMate on various devices, including Firestick, with step-by-step instructions accompanied by visual aids.
- Adjustments in the Firestick’s developer settings are necessary before installing TiviMate, ensuring the app can be installed without errors.
- After installation, setting up TiviMate involves adding playlists and organizing channels, with the option to activate premium features for an optimal experience.
Install TiviMate on Firestick

Downloading the Downloader App
To install TiviMate on your Firestick, the first step is to download the Downloader app. Begin by navigating to the home screen of your Firestick device. From there, follow these simple steps:
- Hover over the ‘Find’ button and click the ‘Search’ box.
- Type in ‘Downloader’ and select the app when it appears.
- Click ‘Download’ or ‘Get’ to initiate the installation.
- Once installed, you’ll see a ‘Downloader Ready to launch!’ message.
After the Downloader app is installed, it’s crucial to adjust your Firestick’s settings to allow the installation of apps from unknown sources.
This process is essential for side-loading TiviMate onto your Firestick. If you encounter any issues, such as not seeing the ‘Developer Options’ on your screen, there are additional steps you can take to resolve this.
Adjusting Firestick’s Developer Settings
To install TiviMate on your Firestick, you must first enable installation from unknown sources. Begin by navigating to the Settings menu and selecting My Fire TV. If you don’t immediately see the Developer Options, don’t worry; it’s a common issue that can be resolved.
Access the About section within My Fire TV. If Developer Options are not visible, simply hover over your Fire TV Stick name and press the OK button on your remote seven times. This action will unlock Developer Options, allowing you to proceed.
Once Developer Options are available, return to the previous screen to find them now listed. Here, you’ll need to enable both ADB Debugging and Apps from Unknown Sources. This will allow the Downloader app to install TiviMate on your Firestick. Follow these steps to ensure a smooth installation process:
Using Downloader to Install TiviMate
Once you have the Downloader app open, you’ll be ready to install TiviMate on your Firestick. Navigate to the URL bar and enter the direct download link for TiviMate. For the latest version, you would typically type in a URL similar to https://www.firesticktricks.com/tivi and then select ‘Go’.
The Downloader app will retrieve the TiviMate APK, which is usually around 11MB in size, and prompt you to install it. Follow these steps to complete the installation:
- Select the URL box and enter the download link.
- Wait for the Downloader to fetch the TiviMate APK.
- Click ‘Install’ when the download is complete.
- After installation, it’s a good practice to delete the APK file to save space.
Once TiviMate is installed, you can proceed to set it up by adding your IPTV playlists and customizing your viewing experience.
Setting Up TiviMate on Your Firestick

Opening TiviMate and Adding Playlists
After successfully installing TiviMate on your Firestick, it’s time to populate it with your favorite channels. Open the TiviMate app and navigate to the ‘Add Playlist‘ option to begin. You’ll be prompted to add a playlist using an M3U link, Xtream code, or Stalker Portal. For most users, the M3U playlist is the go-to choice.
Enter your M3U link when prompted and press ‘Next’. TiviMate will then load your IPTV service, providing a glimpse into the available channels and movies. Here’s a quick rundown of the steps:
- Select ‘Add Playlist’ from the main menu.
- Choose the M3U playlist option.
- Input your M3U link and press ‘Next’.
- Assign a name to your playlist.
- Once processing is complete, select ‘Done’.
Within a minute or two, you’ll see your IPTV service’s content displayed in TiviMate, complete with a dedicated EPG for easy navigation and program selection.
Navigating the TiviMate Interface
Once TiviMate is installed on your Firestick, you’ll be greeted by its distinctive interface, which stands out from other IPTV players. The left-side menu bar is your gateway to Playlist Categories, or ‘Groups’, which can be customized to your preference. You can hide, remove, or manage these groups directly from the Settings, streamlining your viewing experience by eliminating channels you don’t need.
The full-screen mode allows TiviMate to play in the background while you explore other options on your device. This multitasking feature enhances the usability of the app, especially when you want to quickly switch between different tasks without interrupting your viewing.
TiviMate’s settings offer a variety of options to tailor your experience. It’s advisable to enable the confirmation message to avoid accidental exits from the app.
For those looking to unlock additional features, the TiviMate companion app is available. This companion app is key to activating premium features that can further enrich your TiviMate experience on Firestick.
Organizing Channels and Favorites
Once you’ve added your preferred channels to the Favorites group, organizing them is straightforward. To adjust the group position to your liking, simply click to highlight the desired channel and use the options to move it within the list. This customization enhances your streaming experience by ensuring your top channels are easily accessible.
To add a channel to your Favorites, you can long-press on the channel while it’s playing and select ‘Add to Favorites’. Alternatively, for bulk additions, press the Menu button from the TV Guide to access the options for multiple selections. After choosing your channels, you can manage them within the player for a seamless viewing experience.
Editing your channel groups is just as easy. Open the TV Guide, click the Menu Button, and select ‘Group options’. From there, you can manage your groups and remove any that you no longer need by toggling them off. Organizing your channels in this way ensures that all navigational features are optimized for your Favorites, making for a more enjoyable viewing session.
Activating TiviMate Premium Features
After successfully setting up TiviMate on your Firestick, you might want to unlock the full potential of this powerful IPTV player by activating the TiviMate Premium features. The premium version enhances your viewing experience with additional functionalities that are not available in the free version.
To activate TiviMate Premium, you’ll need to follow these steps:
- Install the TiviMate Companion app from the Google Play Store.
- Register for an account within the Companion app.
- Choose your subscription plan and complete the purchase.
- Log in to your TiviMate app on Firestick with your premium account details.
The premium version costs only $9.99/yr, with a lifetime subscription option available for $29.99, covering up to 5 devices.
Once you’ve activated TiviMate Premium, you can start enjoying features like Picture in Picture, advanced EPG, recording capabilities, and more. These features elevate the TiviMate IPTV player, making it a top choice for users seeking a premium IPTV experience on their Firestick.
Conclusion
With the step-by-step instructions provided in this guide, installing TiviMate on your Firestick, Fire TV, or Android TV/Google TV device should now be a breeze. Whether you followed the screenshot guide or the video tutorial, you’re now equipped to enjoy the vast array of live channels, movies, and TV series that TiviMate offers. Remember to adjust your FireStick settings as necessary and consider placing the TiviMate app on your home screen for quick access. With TiviMate installed, your streaming experience just got a significant upgrade, allowing you to make the most out of your device’s capabilities. Happy streaming!
Frequently Asked Questions
Can I install TiviMate on devices other than Firestick?
Yes, TiviMate can also be installed on Fire TV, and Android TV/Google TV devices. The installation process is similar across these devices.
Do I need to adjust developer settings on my Firestick to install TiviMate?
Yes, you need to enable ‘Apps from Unknown Sources’ in the Developer Options of your Firestick settings to allow the installation of TiviMate, which is not available in the Amazon App Store.
Is there a premium version of TiviMate, and how do I activate it?
TiviMate does offer a premium version with additional features. You can activate it by installing the TiviMate Companion app from the Google Play Store and purchasing a premium subscription.

